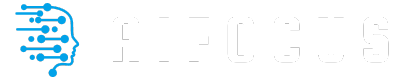アメリカのOpenAI社が開発したChatGPTは、まるで人間のような自然な会話ができることから、多くの注目を集めています。
ChatGPTを利用するためには、OpenAI社のホームページかスマートフォンアプリがメインですが、Googleスプレッドシートからの利用もできます。
今回のテーマは、ChatGPTをGoogleスプレッドシートに組み込む方法。
この記事を読むことで、ChatGPTをGoogleスプレッドシートに組み込む方法や、できることについて、理解を深められます。
ChatGPTをGoogleスプレッドシートに組み込んで使いたい方の参考になれば幸いです。
ChatGPTをGoogleスプレッドシートに組み込む方法

ChatGPTの機能をGoogleスプレッドシートに組み込めば、ChatGPTの公式サイトにアクセスしなくとも、スプレッドシートで情報のリサーチなどが手軽にできます。
ここからは、APIを利用してスプレッドシートにChatGPTの機能を組み込むための以下ステップについて、詳しく解説します。
GoogleスプレッドシートにChatGPTを組み込むのは非常に簡単なので、ぜひお試しください。
OpenAIアカウントの作成
GPT関数の利用
GPT for Sheets and Docsの追加
第1ステップでは、Googleスプレッドシートに「GPT for Sheets and Docs」のアドインを追加します。
GPT for Sheets and DocsはGoogle Chromeの拡張機能で、この機能を活用すればスプレッドシートやドキュメントで、ChatGPTが利用可能になります。
GPT for Sheets and Docsを追加する方法は非常に簡単。
まず、スプレッドシートを開き、ツールバーにある「拡張機能」の「アドオン」「アドオンを追加」をクリックします。

「Google Workspace Marketplace」のポップアップが表示されるため、検索窓に「ChatGPT」と入力・検索し「GPT for Sheets and Docs」をクリックします。

新たなポップアップが表示されるので「インストール」をクリックします。

続いて「インストールの準備」のポップアップが表示されたら「続行」をクリックします。

次に「アカウント選択」のポップアップが表示されるので、利用するアカウントを選択します。
アカウントを選択すると「GPT for Sheets and Docs が Google アカウントへのアクセスをリクエストしています」の表示が出るので、内容を確認し「許可」をクリックします。

続いてスプレッドシート上に「GPT for Sheets™ and Docs™ をインストールしました。」と表示されたポップアップが出るので、内容を確認し「完了」をクリックします。

Google Workspace Marketplaceのタブを閉じます。
インストールが完了していると、スプレッドシートの右側に「Welcome to GPT for Sheets!」というポップアップが表示されるので、ご確認ください。
続いて「Enter your OpenAI API key」の欄にOpenAIのAPIキーを入力し「Next」をクリックします。
OpenAIのAPIキーの取得方法は、この後解説します。

説明が表示されるので、内容を確認し「Next」「I understand」をクリックします。

OpenAIアカウントの作成
GoogleスプレッドシートにChatGPTを組み込むためには、OpenAIのAPIキーが必要です。
ちなみに、APIとはアプリケーション・プログラミング・インターフェース(Application Programming Interface)の略称で、アプリケーションなどとプログラムを繋げる仕組みのこと。
OpenAIのAPIキーを利用するには、OpenAIのアカウントが必要で、もし持っていない方は下記手順でアカウントを作成しましょう。
アカウントの作成は非常に簡単で、下記手順で2〜3分程度でできます。
2. メールアドレスとパスワードを入力
3. 登録したメールアドレスに届くメールのリンクをクリック
4. 姓名や生年月日、電話番号を登録
5. 電話番号認証を実施
上記で、OpenAIのアカウント作成が完了するので、その後APIキーを取得します。
OpenAIのAPIキーを取得するには、OpenAPI-keysサイトで、以下の手順が必要です。
2. 「+新しい鍵(もしくは+ Create new secret key)」をクリック
3. 「新しい秘密鍵を作成する」というポップアップが表示されるので、APIキーに任意の名前をつけ、右下の「秘密鍵(secret key)」をクリック
4. APIキーが表示されるので、コピーし保管する
取得したAPIキーは、後から確認できないためご注意ください。
忘れてしまった場合は再度発行も可能ですが、設定の手間がかかるためコピーをどこかに保管しておくのがおすすめです。
ただし、APIキーが漏洩するとそのAPIキーを利用された分の請求がくるため、気をつけて保管しましょう。
≫≫ ChatGPT APIとは?利用方法とスプレッドシートでの実践を紹介
GPT関数の利用

GPT for Sheets and Docsの追加とOpenAIアカウントの作成、APIキーの取得が終われば、GoogleスプレッドシートへのChatGPTの組み込みが完了です。
GoogleスプレッドシートでChatGPTを利用するのは非常に簡単で、任意のセルに質問や命令を入力し、回答が欲しいセルに「=GPT(質問記入セル )」を入力するだけです。
≫≫ ChatGPTのビジネス活用!企業の導入事例からアイデアを含めて10個紹介
このところ急激に知名度を上げつつあるChatGPTですが、ビジネスやマーケティングにおいて、実際にどのように活用されているのでしょう。 今回の記事では、話題のChatGPTの活用事例について実際の例を交えながら解説します。 この[…]
ChatGPTを活用したGoogleスプレッドシートでできること

ここからは、ChatGPTを活用したGoogleスプレッドシートでできることについて、詳しく解説します。
GPT for Sheetsでリサーチの自動化を行う
GPT関数の回答の長さを指定する方法
GPT関数で質問応答の自動化を行う
前述の通り、GPT for Sheets and Docsの追加やOpenAIアカウントの作成、APIキーの取得が完了すれば、GoogleスプレッドシートでChatGPTが利用できます。
ただ単に質問への回答が欲しければ、質問を入力し、回答を表示させたいセルに「=GPT(質問記入セル )」と入力するだけです。
もちろん、ただ単に回答を得るだけでなく、オプションを利用すれば文字数などの複数の引数を指定できます。
GPT for Sheetsでリサーチの自動化を行う
GPT for Sheetsを利用すれば、Googleスプレッドシート上でリサーチを自動化できます。
例えば、企業をリサーチするケースであれば、企業の特徴や強み、ホームページのURL、事業内容などの情報を、Googleスプレッドシートに自動入力可能。
単純に、質問に対して回答が欲しいセルにChatGPTの関数を入力する方法もありますが、スプレッドシートの特徴を活かすとさらに便利でしょう。
具体的には、表を作成し関数を入力する方法です。
例えば、企業名を縦軸、リサーチしたい項目を横軸の表を作成し「=GPT(“企業名:” 企業名入力セル “の” 質問項目入力セル “を教えて”)」と関数を入力します。
上記のような入力をすれば、企業名や質問などを毎回入力する必要がなく、複数社をリサーチする場合、関数のコピーの手間をかけずにできます。
≫≫【2023年最新】AIデータ分析ツールのおすすめ10選!機能比較と使い方を徹底解説
GPT関数の回答の長さを指定する方法
GPT for Sheetsはリサーチなどを自動化でき、利用すれば便利ですが回答の長さには注意が必要です。
ChatGPTは回答が長くなる傾向があり、公式サイトで利用する場合は基本利用料は無料ですが、APIを活用する場合は使用されるトークン量に応じて費用が発生します。
発生する費用は、利用するChatGPTのバージョンで異なりますが、具体的には下記の通りです。
◾️|GPT-3.5 turbo
Prompt(指示):1,000トークン当たり0.002ドル
Completion(応答):1,000トークン当たり0.002ドル
◾️|GPT-4 8K context
Prompt(指示):1,000トークン当たり0.03ドル
Completion(応答):1,000トークン当たり0.06ドル
◾️|GPT-4 32K context
Prompt(指示):1,000トークン当たり0.06ドル
Completion(応答):1,000トークン当たり0.12ドル
ひらがな1文字1トークン、漢字1文字2〜3トークンで計算されるため、回答文が長くなればなるほど、多くの費用がかかります。
費用を抑えるためには、トークンの使用量を指定するのが有効です。
具体的にはChatGPTの関数である「=GPT(prompt, [value], [temperature], [max_tokens], [model])」の「[max_tokens]」を指定するのが該当します。
ただ、具体的な数字を指定すると回答が途中で切れてしまうケースも。
具体的な数字を指定するのではなく「簡潔に」「一言で」などの条件を指定するのも有効です。
例えば「=GPT(“会社名:” 会社名入力セル “の” 質問項目入力セル “を簡潔に教えて”)」とするのが該当します。
≫≫ ChatGPT有料版「ChatGPT Plus」がリリース!無料版との違いと利用料金を解説
まとめ

今回の記事では、ChatGPTをGoogleスプレッドシートに組み込む方法や、できることについて解説しました。
GPT for Sheets and Docsを追加し、OpenAIアカウントの作成をすれば、GoogleスプレッドシートでChatGPTの機能を活用可能。
Googleスプレッドシートに組み込めば、質問応答やリサーチの自動化ができ、非常に便利です。
ただし、GPT for Sheets and Docsを利用するには消費するトークンに応じた費用がかかり、回答文の長さが長いほど高額になります。
GPT for Sheets and Docsを利用する際には「簡潔に」「一言で」などの条件を設定し、上手に活用しましょう。