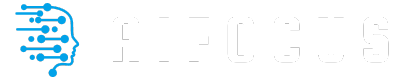ChatGPTは、人間のような自然な会話ができ、回答の精度が高いことから注目を集めています。
APIを活用すればさまざまなアプリやソフトウェアと連携でき、わざわざ公式サイトにログインしなくても、利用できます。
例えば、Excelと連携すれば表などに情報を簡単にまとめられ、2次活用もしやすいでしょう。
今回のテーマは、ChatGPTとExcelの連携。
この記事を読むことで、ChatGPTをExcelに導入する方法や、基本的な操作のための関数について、理解を深められます。
ChatGPTをExcelに組み込んで使いたい方の参考になれば幸いです。
≫≫ Chat GPT(チャットGPT)とは?基礎知識から使い方まで徹底解説
ChatGPTをExcelに導入する方法

APIでChatGPTとExcelを連携させれば、ChatGPTの機能を利用するためのさまざまな関数が活用可能になります。
ですが、いきなり何の準備もせずすぐに活用できるわけではありません。実際にExcelで使うためには準備が必要です。
ここからは、上記導入方法について詳しく解説します。
なお、ChatGPTを導入できるExcelは、Microsoft 365のバージョンのExcel、もしくはWeb版のExcelのみなのでご注意ください。
もし、パソコンにインストールされているExcelが365以外のバージョンの場合は、Web版のExcelをご活用いただくことで解決します。
APIキーを取得
アドインにAPIキーを入力
ChatGPT for Excelアドインの追加
まず「ChatGPT for Excelアドイン」を追加します。アドインを追加というと難しく感じられるかもしれませんが、作業自体はすぐにできますのでご安心ください。
具体的な手順は以下の通り。
2. 上部のメニューのなかにある「挿入」タブを選択し「アドインを入手」をクリックします
3.「Office アドイン」というポップが立ち上がるので、検索窓に「ChatGPT」と入力し検索
4.「ChatGPT for Excel」の追加ボタンが表示されるのでそちらをクリック
5.「少々お待ちください…」というポップが表示されたら「続行」をクリック
これで、アドインがエクセルに追加されました。
APIキーを取得する
続いて、導入するのに必要なAPIキーを取得します。
ちなみに、APIとは「アプリケーション・プログラミング・インターフェース(Application Programming Interface)」の略で、アプリやソフトウェアとプログラムを繋げる仕組みのことです。
APIキーも簡単に入手でき、具体的な手順は下記の通りです。
2. 画面左下記載の「APIキー(もしくはAPI keys)」をクリック
3.「+新しい鍵(もしくは+ Create new secret key)」をクリック
4.「新しい秘密鍵を作成する」というポップアップが表示されたら、APIキーに任意の名前をつけ、右下の「秘密鍵(secret key)」をクリック。
上記で、APIキーが取得できるのでメモなどを残し保管しましょう。
もちろん、APIキーを忘れてしまった場合は再度作成できますが、あわせて設定も必要になり手間がかかります。
また、APIキーが漏洩し使用されると、その分の料金が請求されるため保管方法にはご注意ください。
APIキーを取得するには、ChatGPTのユーザー登録が必要です。
もし、していない方は以下の手順でユーザー登録しましょう。
≫≫ ChatGPT APIとは?利用方法とスプレッドシートでの実践を紹介
2. メールアドレスとパスワードを入力
3. 登録したメールアドレスに届くメールのリンクをクリック
4. 姓名や生年月日、電話番号を登録
5. 電話番号認証を実施
上記の通り、ユーザー登録には電話番号認証が含まれるため、パソコンで登録を行う場合はあわせて携帯電話も準備しましょう。
アドインにAPIキーを入力する
最後に、Excel画面の右側に表示されているパネルに入力し「Apply」をクリックします。
準備が完了すると「CONGRATULATIONS!」と表示されたら完了です。
≫≫ ChatGPTをGoogleスプレッドシートに組み込む方法とできることを解説
このところ急激に知名度を上げつつあるChatGPTですが、ビジネスやマーケティングにおいて、実際にどのように活用されているのでしょう。 今回の記事では、話題のChatGPTの活用事例について実際の例を交えながら解説します。 この[…]
ChatGPTをExcelで使うための基本的な操作方法

ChatGPTを使うためのExcelの関数としては、以下があげられます。
◾️|AI.ASK(質問)
◾️|AI.LIST(質問)
◾️|AI.FILL(サンプルデータ範囲,推測してほしいデータ範囲)
◾️|AI.EXTRACT(元データ,抽出してほしいデータの指定)
◾️|AI.FORMAT(元データ,求めるフォーマットの指定)
◾️|AI.TRANSLATE(元テキスト,翻訳先の言語の指定)
ここから、上記のうち使用頻度の高い3つの関数における、それぞれの特徴や使用方法について詳しく解説します。
ぜひ参考にしてみてください。
AI.LIST関数で回答をリスト表示させる
AI.FILL関数で解答の補完をする
AI.ASK関数で回答を表示させる
ExcelでChatGPTを使うもっとも基本的な関数が「AI.ASK関数」で、使い方はおもに下記の2つです。
2. いずれかのセルに質問を入力し、ChatGPTの回答を得たい場所に「=AI.ASK(質問を入力したセル)」を入力し、Enterキーをクリック
ちなみに「#Bビジー!」と表示されている間は、ChatGPTの情報の読み込み中ですので、そのままお待ちください。
また、公式サイトでのChatGPTの利用は無料ですが、APIを活用するケースは使用されるトークン量に応じて費用が発生します。
発生する費用は、利用するChatGPTのバージョンで異なりますが、具体的には下記の通りです。
◾️|GPT-3.5 turbo
Prompt(指示):1,000トークン当たり0.002ドル
Completion(応答):1,000トークン当たり0.002ドル
◾️|GPT-4 8K context
Prompt(指示):1,000トークン当たり0.03ドル
Completion(応答):1,000トークン当たり0.06ドル
◾️|GPT-4 32K context
Prompt(指示):1,000トークン当たり0.06ドル
Completion(応答):1,000トークン当たり0.12ドル
ひらがな1文字1トークン、漢字1文字2〜3トークンで計算されるため、回答文が長くなればなるほど、多くの費用がかかります。
費用(トークンの消費量)を抑えるためには「簡潔に」「一言で」などのキーワードを含め、トークンの使用量を抑える工夫をするのがおすすめです。
≫≫ ChatGPTの料金体系を解説!有料版との違いと拡張機能も公開
AI.LIST関数で回答をリスト表示させる
「AI.LIST関数」は、回答をリスト形式で入力させるための関数です。
具体的にどのようなことかを説明するために、ここでは「AIを活用した最新技術を5つ箇条書きで教えてください」という質問をするケースを例にあげて解説しましょう。
この場合、AI.ASK関数を利用すると、回答は1つのセルに表示されます。
一方、AI.LIST関数を利用すると、回答は5つのセルに1つずつ表示されるのが特徴。
リスト表示されるとコードの記述が読みやすくなり、生産性を高める効果が期待できます。このように、関数によって回答表示の仕方が異なるため、用途に応じて使い分けると便利です。
使用方法については、AI.ASK関数と同様で「=AI.LIST(質問を入力したセル)」もしくは「=AI.LIST(質問内容)」を入力し、Enterキーを押すだけです。
AI.FILL関数で解答の補完をする
「AI.FILL関数」は、他のセルに入力されている内容を参考に、ChatGPTが予測しセルに回答する関数です。
「=AI.FILL(サンプルデータ範囲,推測してほしいデータ範囲)」で表され、サンプルデータの範囲指定と、推測して欲しい範囲指定の2つの引数が必要です。
使い方の具体例として、以下のセルに下記項目を入力します。
| A1 | 1月 | B1 | January |
| A2 | 2月 | B2 | February |
| A3 | 3月 | B3 | March |
| A4 | 4月 | B4 | April |
| A5 | 5月 | B5 | (空白) |
| A6 | 6月 | B6 | (空白) |
その後、セルB5に「=AI.FILL(A1:B4,A5:B6)と入力しEnterキーを押すと、セルB5に「May」セルB6に「June」と入力されます。
ChatGPTをEXCELで活用した実践的な使い方

ChatGPT for Excelは、アイディア次第でさまざまな活用ができます。
例えば、何かを分析するための表を作成するケースでは、AI.LIST関数で簡単に作成可能。
具体的には、下記通り横軸にチェーンの回転ずし店を並べた表を作成し、AI.LIST関数を入力します。

すると、下記の通りスシローの特徴が入力されるので、かっぱ寿司の質問の下に関数を入力します。

上記方法を活用すれば、企業やサービス分析をする際の情報収集が簡単にできるでしょう。横軸に企業やサービス名、縦軸にホームページのURLや特徴、強みなど比較したい項目
を入力した表を作成し、AI.ASK関数を利用するのもおすすめです。
≫≫ ChatGPTの面白い使い方5選!Twitterでの珍回答も紹介
まとめ

今回の記事では、ChatGPTをExcelに導入する方法や、基本的な操作のための関数について解説しました。
実際に利用するためには、多少の手間がかかりますが非常に便利です。また、ChatGPTをExcelで使うためにさまざまな関数があり、もっとも基本的な関数は「AI.ASK関数」です。
アイディア次第でいろいろな使い方ができるため、ぜひ組み込んでご活用ください。